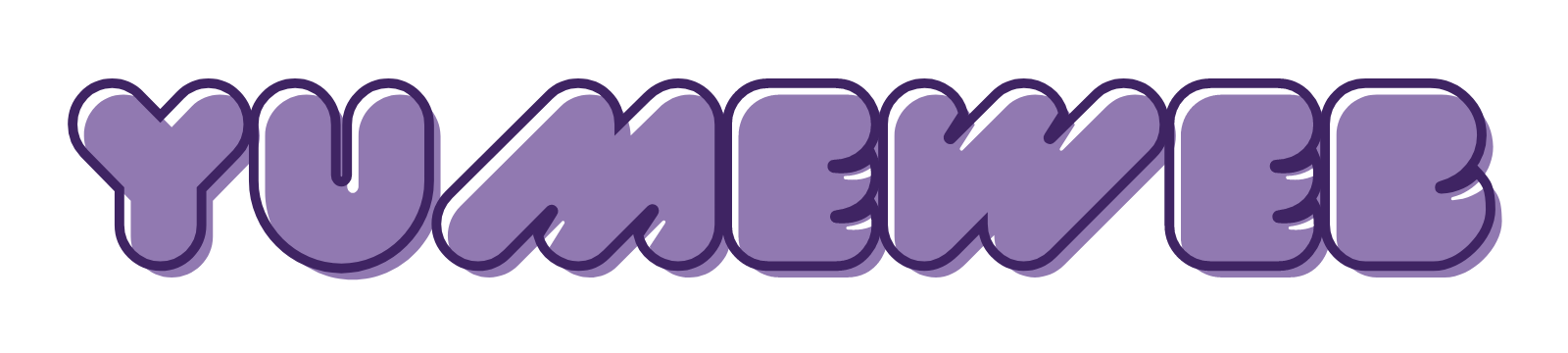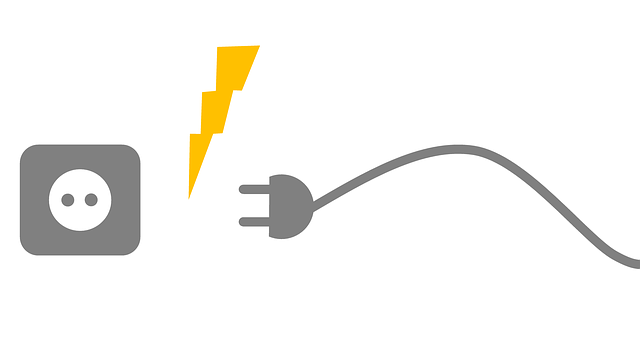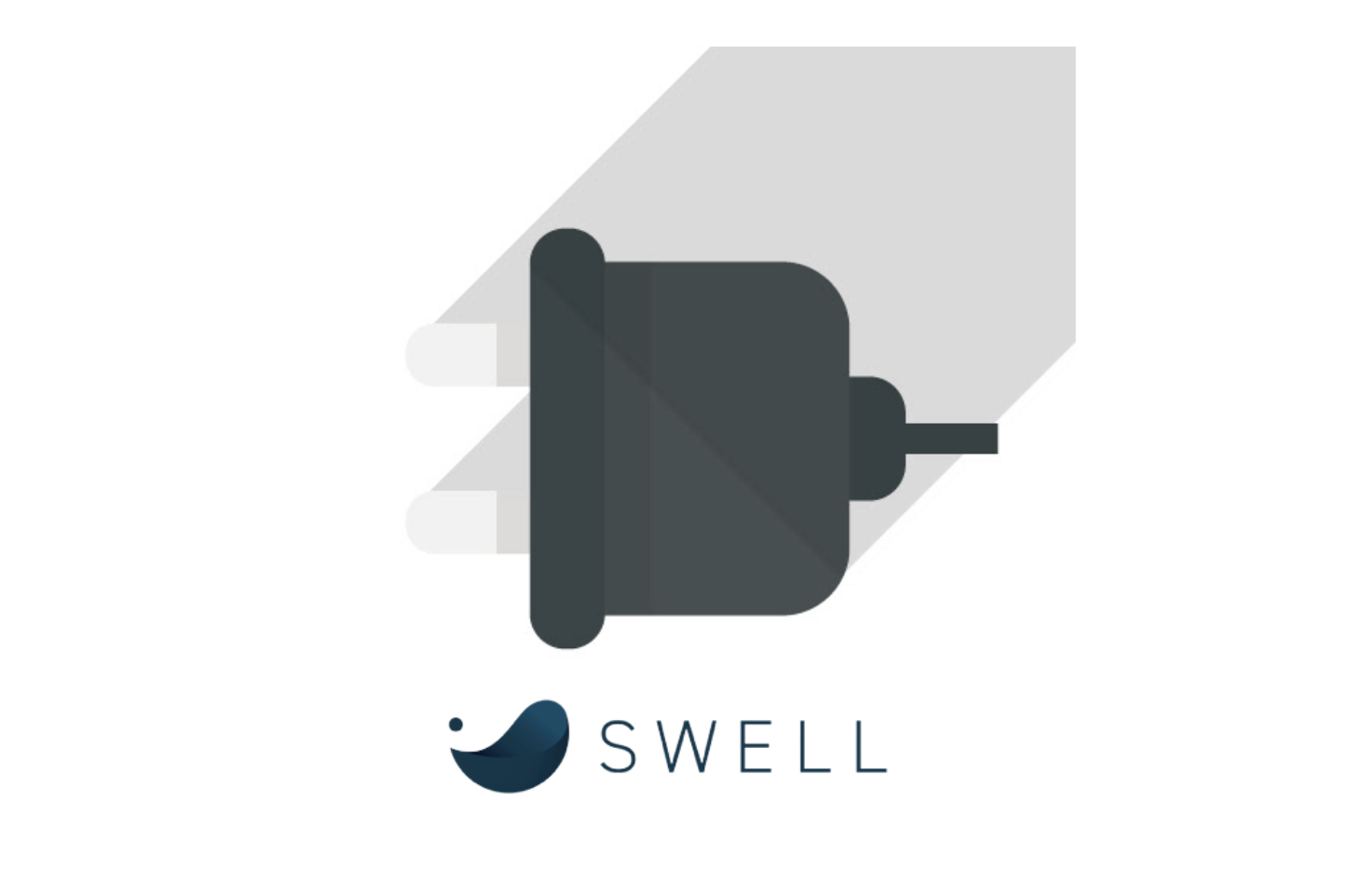「WordPressにあるプラグインってなに…?」
「プラグインって何ができるの…?」
WordPress導入後にすべきことの一つが、プラグインの追加です。「必要なプラグイン、不要なプラグインの整理」です。
プラグインとは、WordPress本体やSWELLなどのWordPressテーマに搭載されていない機能を補うことができるもので、スマホのアプリのようなものです。
適切なプラグインをインストールすることで、作業効率化や機能のバリュエーションを増やすことができます。
そこで本記事では、WordPressを使ううえで重要なプラグインのインストール方法について、わかりやすく解説していきます。
本記事のポイント
- プラグインとは、WordPress本体にない新しい機能を追加するためのもの
- 初心者にもプラグインのインストール方法が理解できる
- WordPress上でのプラグインの管理方法が理解できる
まずはWordPressテーマ「SWELL」を導入してみる!

WordPressのプラグインとは?
WordPress上でのプラグインは、必要な機能を補うことができたり、作業が便利になったりと、WordPressを使っていくうえで必要不可欠なものです。
そのプラグインの必要性を、以下で説明していきます。
WordPressでのプラグインの意味
WordPressのプラグインとは、WordPress本体に搭載されていない新しい機能を追加するための拡張機能です。
WordPressは、初期状態ではシンプルな機能のみのため、必要なプラグインを新規追加することで、自身の好みどおりにカスタマイズしたり、作業効率化を図ることができます。
※身近なもので例えるなら、スマートフォンにおける「アプリ」のようなものがプラグインです。
実際にプラグインを導入する際の機能例は以下のとおりです。
プラグイン機能例
- サイト内に問い合わせフォームを表示したい → Contact Form by WPForms
- 記事のデザインにふきだしを使いたい → Speech bubble
上記の機能例のように、必要な機能ごとにプラグインを導入することで、自身のサイトを自由自在にカスタマイズすることができます。
プラグインを使うのに必要なものは?
プラグインを使ううえでは、当然ながらWordPressを利用できることが大前提となります。
ほとんどのプラグインは、WordPressの公式ディレクトリから配布されており、そこからインストールすることでプラグインの導入と利用が可能になります。
※プラグインは、導入することでWordPressの機能を補うことができる、あくまでWordPressありきの仕組みになります。
yume:実際のプラグインのインストール方法について解説していきます。
プラグインのインストール方法
WordPressからプラグインをインストールする方法を解説していきます。
プラグインをインストールする方法には、WordPress内からのインストールと外部の配布サイトからのインストールの2パターンがあります。
それぞれのインストール方法を、以下で紹介します。
WordPress管理画面から公式のプラグインディレクトリ経由でインストール
一つ目のインストール方法は、WordPress管理画面から公式のプラグインディレクトリ経由でインストールするという方法です。
※ほとんどのプラグインがこちらのインストール方法になります。
実際のインストール手順は、次のとおりです。
①WordPress管理画面のダッシュボードから「プラグイン」→「新規追加」の画面を開く
②画面右上にある「プラグインを検索」の検索欄から、必要なプラグインを検索
③プラグインの「今すぐインストール」をクリックし、「有効化」してインストール完了
※プラグインによっては、同じような名称で、異なる開発者のものがあります。目当てのプラグインの開発者を把握しておくことで、誤インストールを防ぐことができます!
配布サイトのプラグインファイルをアップロード
二つ目のインストール方法は、外部の配布サイトにあるプラグインファイルをアップロードするやり方です。
一つ目の公式ディレクトリからとは異なり、あくまで非公式のプラグインをインストールする方法になります。
※ほとんどのプラグインは、WordPress公式ディレクトリからのインストールで完結でき、非公式プラグインはWordPressとの互換性も担保されていないため、注意が必要です。
外部サイトからのプラグインインストール手順
①配布サイトからzipファイルをダウンロード
②WordPressのプラグイン画面から「プラグインのアップロード」を押す
③「ファイルを選択」からzipファイルを選択し、「今すぐインストール」を押す
④「有効化」してインストール完了
インストール済みプラグインの管理方法
実際にインストールしたプラグインを管理する方法を紹介していきます。
主なプラグイン管理方法について
インストールしたプラグインの主な管理については、WordPress管理画面のダッシュボードにある「プラグイン」から行うことができます。
WordPress管理画面の「プラグイン」→「インストール済みプラグイン」
プラグイン管理画面での操作一覧
- プラグインの有効化、無効化
- プラグインの削除
- 一部プラグインの設定画面へ進む
基本的には、「プラグイン」の一覧から上記の操作ができますが、プラグインの詳細設定については、画面左にあるダッシュボードメニューにプラグインごとの設定項目が設けられることがあります。
例:SEO SIMPLE PACK
※プラグインごとの設定項目からでしか設定できないことがあるので、各プラグインの設定画面がどこにあるか確認してください。
yume:のちにプラグインの設定を変更する必要が出てくるので、設定場所を把握しておきましょう!
WordPressプラグインまとめ
この記事では、WordPressプラグインのインストール方法から主な管理方法まで、解説してきました。
WordPressで必要なプラグインを導入し有効活用することで、より便利な機能を補い、作業効率化も図ることができます。
おすすめのプラグインはあるものの、誰でも必須のものはなく、自身の状況によって適切なプラグインを入れていく必要があります。
自身の環境に合わせて、適宜、必要なプラグインを導入して、快適なWordPressライフを過ごしていきましょう!