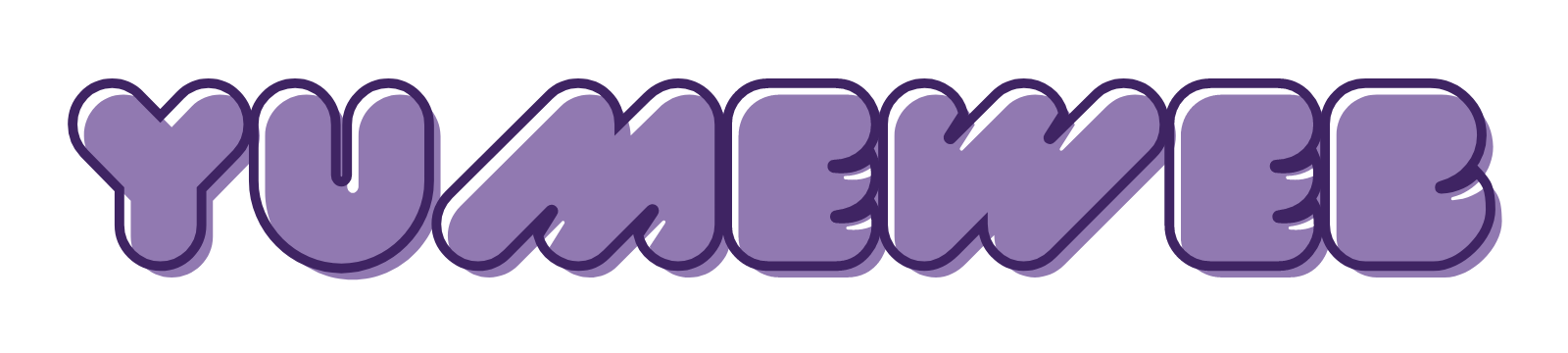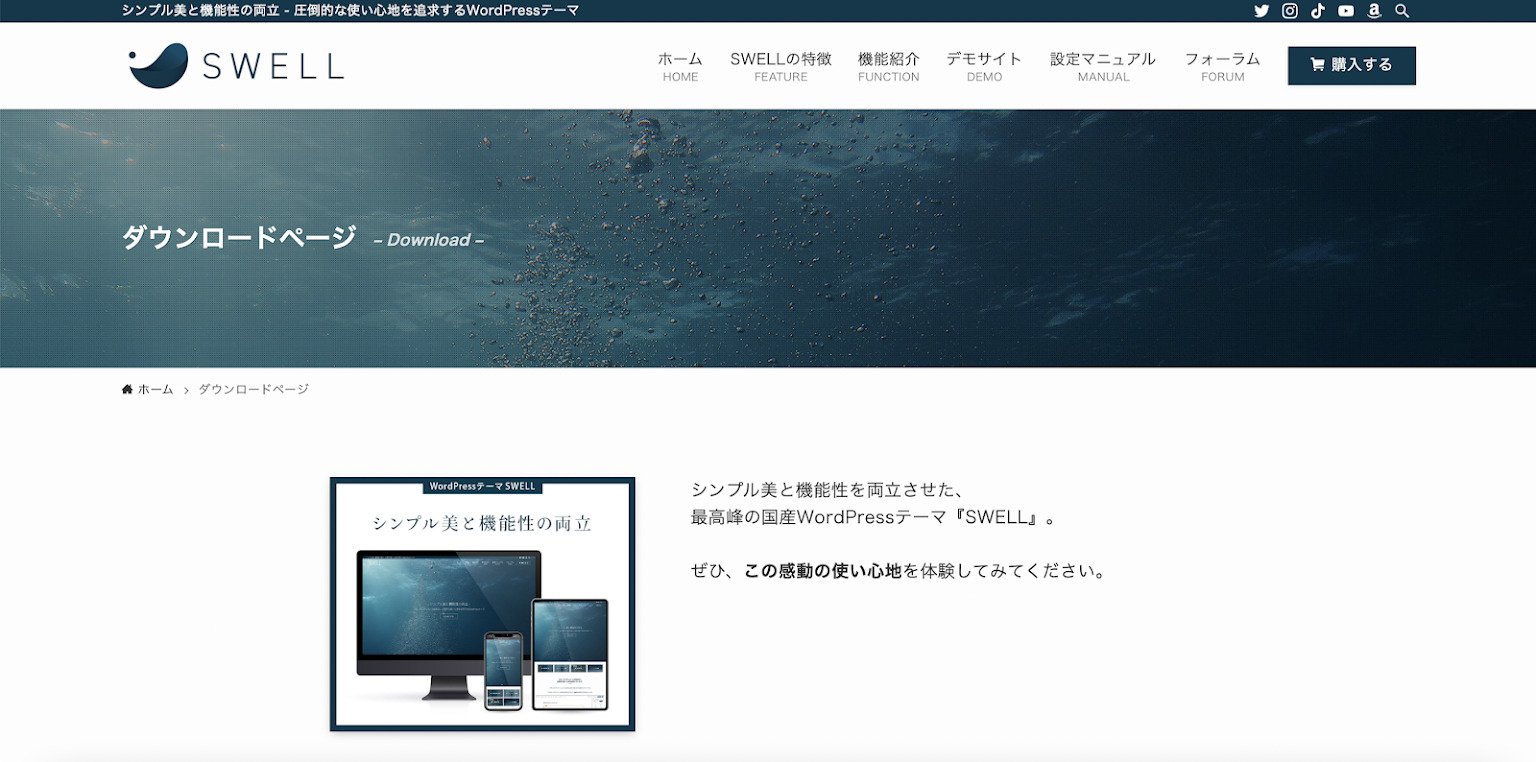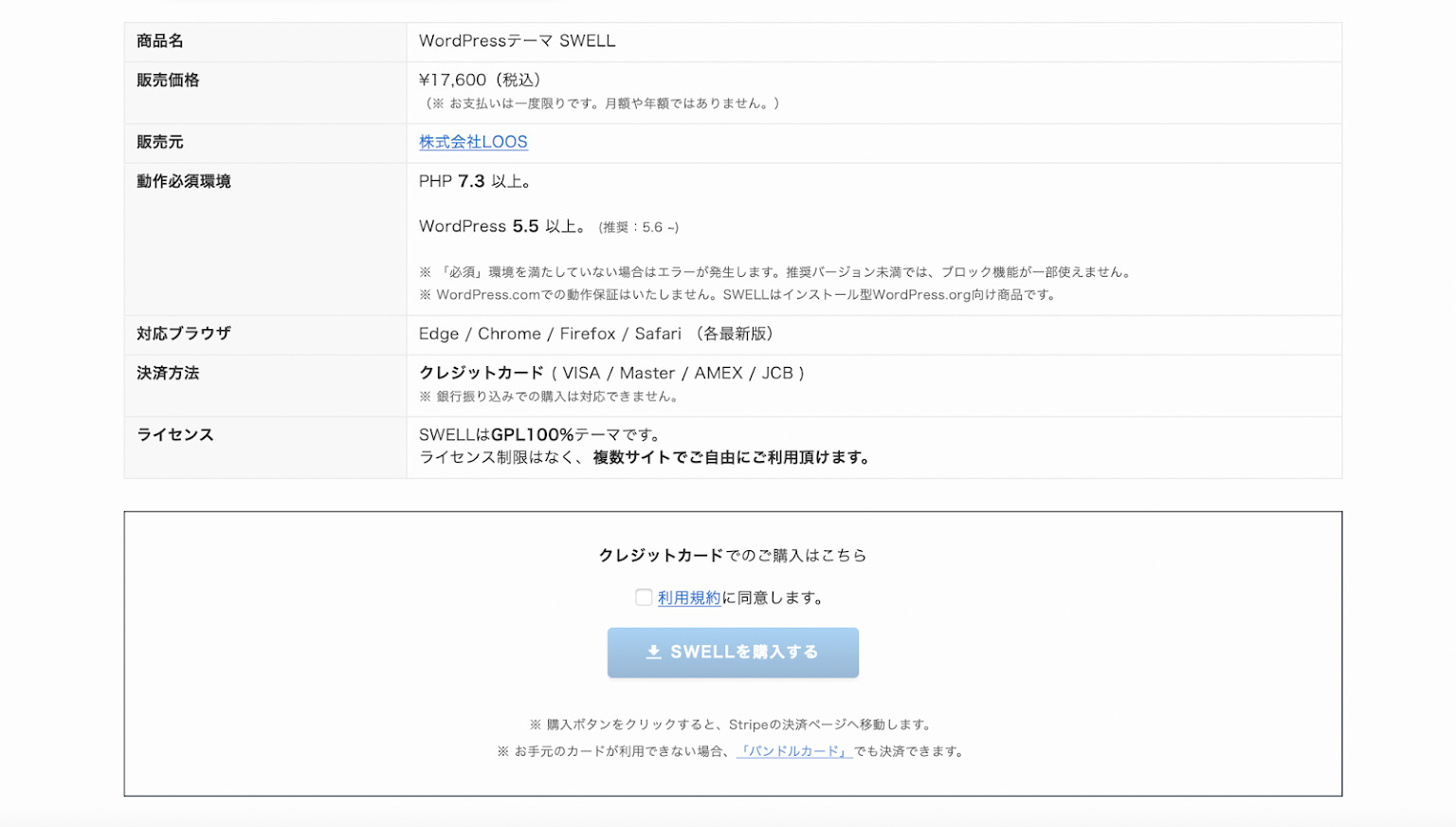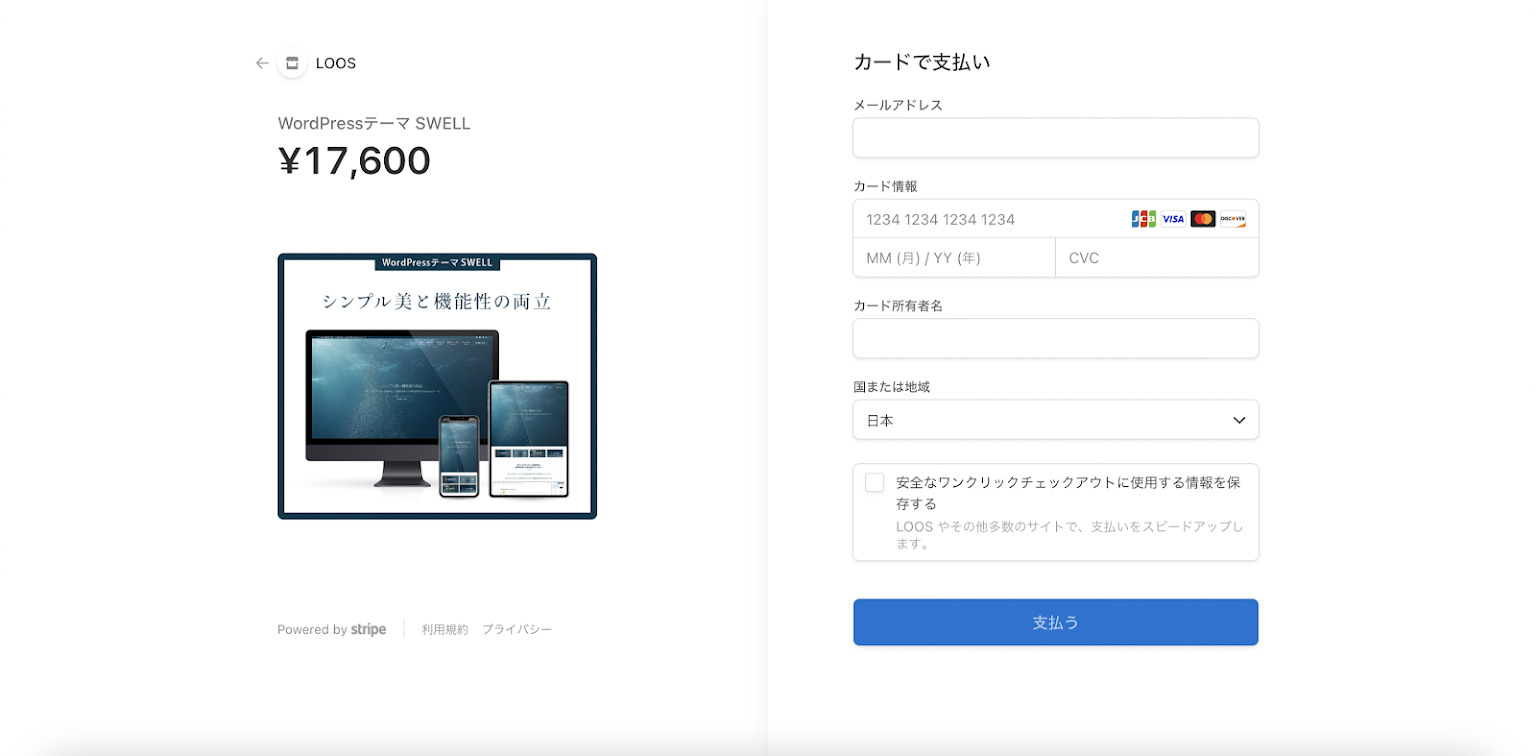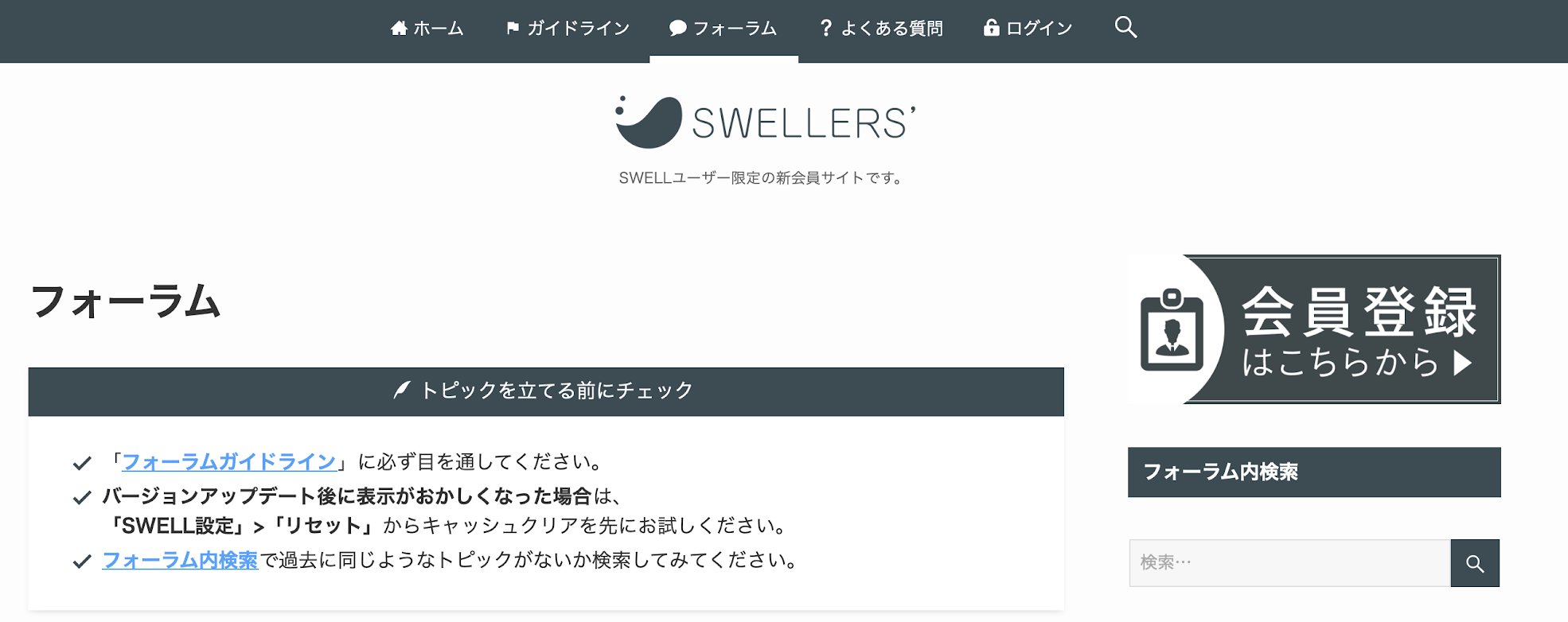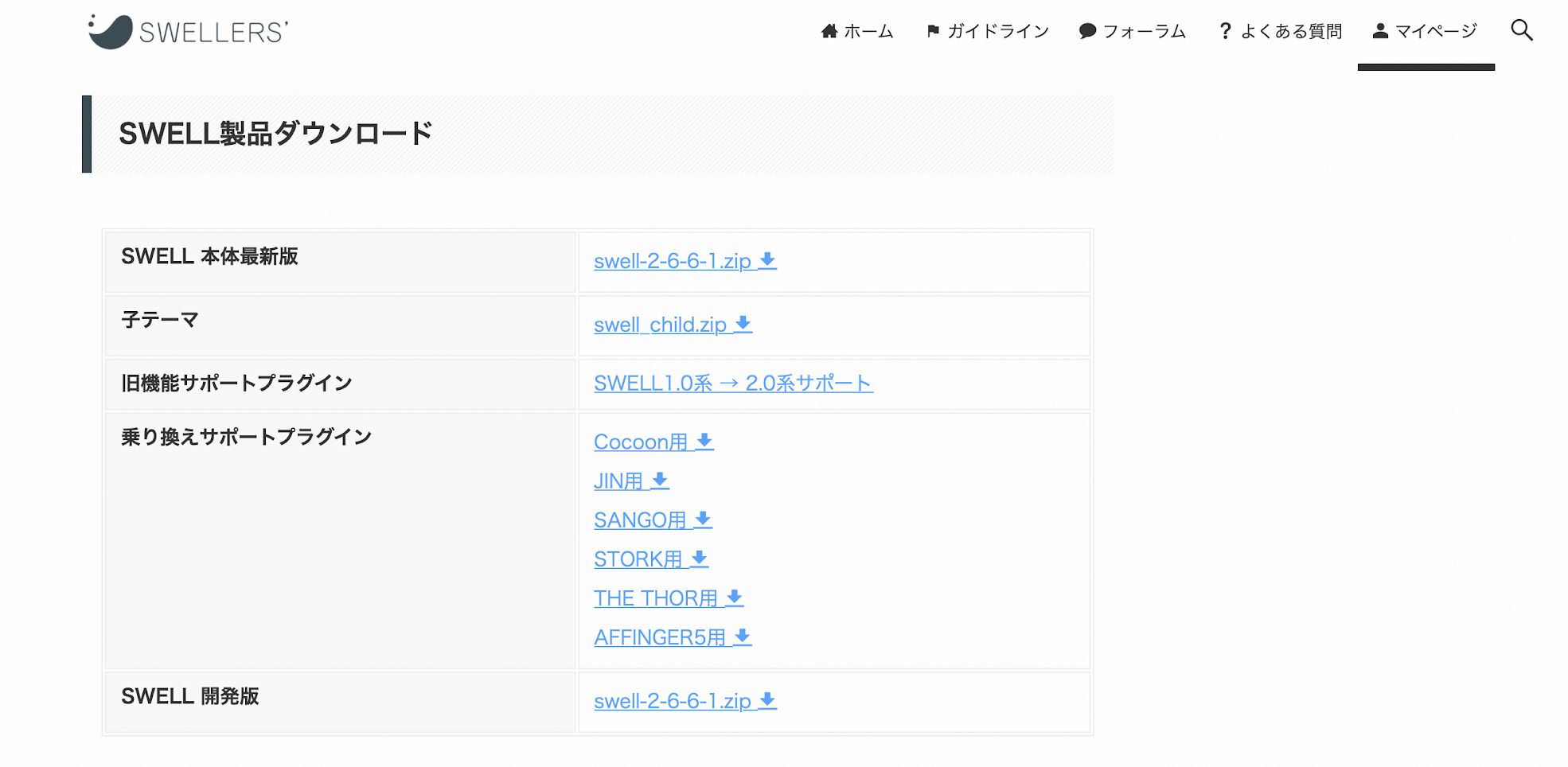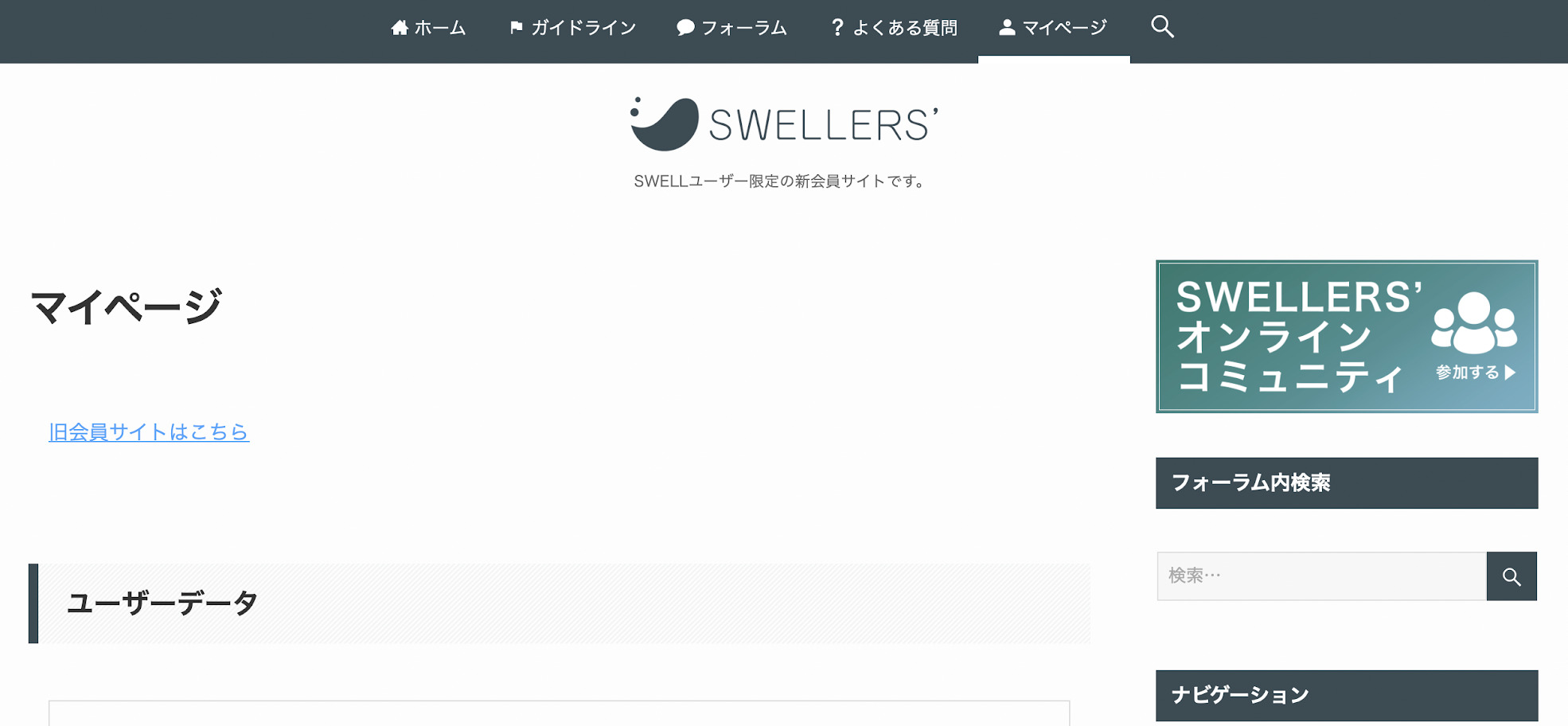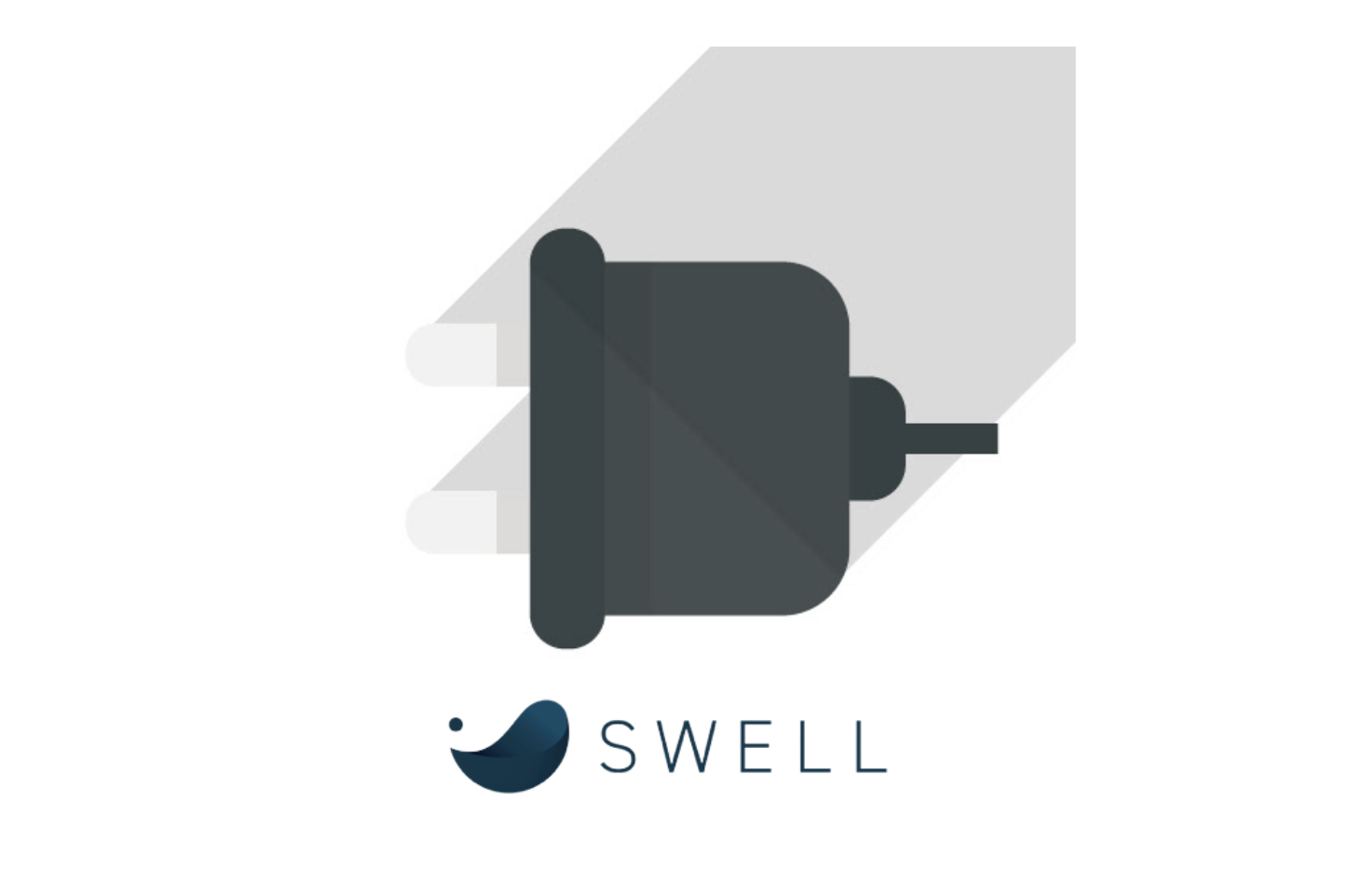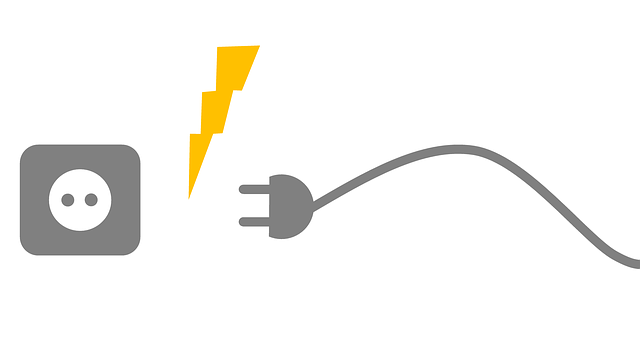「SWELLを購入したいけど、WordPress有料テーマの購入は初めてだから、どうやって買えばいいかよく分からない…」
 yume
yume初めて有料テーマを購入するときって、不安で分からないことだらけですよね。私も最初は不安だらけでした。
ブログをはじめようという方やブログ初心者にとっては、初めて導入するWordPressテーマの購入方法で悩まれることが多いのではないでしょうか。
それは、WordPressテーマの購入からダウンロード、インストール、会員登録など、各種設定が必要なためです。
そこで本記事では、人気なWordPress有料テーマの一つである、SWELLの購入方法について、最短5ステップでわかりやすく解説していきます。
本記事で得られること
- 初心者にもSWELLを最短で購入する方法が理解できる
- SWELLテーマの導入が完了できる
- 購入後にすべき細かい各種設定を完了できる
WordPressテーマ「SWELL」の公式サイトはこちら!
SWELLを導入してみる!SWELL導入フロー
SWELLを導入する手順は以下のとおりです。
- ステップ①SWELL公式サイトにアクセス
\ ここからアクセス可能! /
- ステップ②ダウンロードページで規約同意後、購入ページで必要事項を入力
\ダウンロードページはこちら! /
- ステップ③SWELLをダウンロード
※親テーマ、子テーマともにダウンロード
- ステップ④WordPress上でSWELLをインストール
※WordPressログインし、インストール完了後、子テーマを有効化
- ステップ⑤SWELLユーザー認証を行う
※SWELLのバージョンアップデートにはユーザー認証が必須!



上記の最短5ステップで、SWELLの購入からインストール、アクティベートまで完了することができます!
WordPressテーマ「SWELL」の公式サイトはこちら!
SWELLを導入してみる!SWELLの製品スペック
人気のWordPress有料テーマの一つである、SWELLの基本情報は以下のとおりです。
| 商品名 | WordPressテーマ SWELL |
| 公式サイト | https://swell-theme.com |
| 販売価格 | ¥17,600(税込)(※買い切り型) |
| 支払い方法 | クレジットカードのみ( VISA / Master / AMEX / JCB 等) |
| ライセンス | GPL100%でライセンス制限なし。複数サイトで使用可。 |
| 販売元 | https://loos.co.jp |
| 対応ブラウザ | Edge / Chrome / Firefox / Safari(各最新版に対応) |
WordPress有料テーマにはたくさんの種類がある中で、SWELLの特徴は、初心者にも易しいデザインやカスタマイズのしやすさです。
SWELLは、WordPress5.0から搭載されているブロックエディタ『Gutenberg』に完全対応しています!
難しいコードの入力が不要で、マウスをクリックしていくだけでコンテンツの配置や多彩なデザインを簡単に行うことができます。また、記事を書く時間の短縮にもSWELLが最適です。
WordPressテーマ「SWELL」の公式サイトはこちら!
SWELLを導入してみる!SWELLの導入手順5ステップ
ステップ①SWELL公式サイトにアクセス
引用:SWELLダウンロードページ
SWELL公式サイトにアクセスします。
\ こちらからアクセス! /
H3:ステップ②ダウンロードページで規約同意後、購入ページで必要事項を入力
引用:SWELLダウンロードページ
SWELL公式サイトのダウンロードページの画面までスクロールし、利用規約確認後、「利用規約に同意します。」にチェックを入れます。
その後、SWELLを購入するをクリックすると、支払いページへ遷移します。
引用:SWELLダウンロードページ
「カードで支払い」の画面で、必要事項を入力します。
必要事項入力後、「¥17,600支払う」をクリックすると購入完了です。
規約上、メールの内容を公開することができませんが、購入した際の情報やリンクが含まれていますので、大切に保管してください。



購入後も、メールが届かない場合は、迷惑メールに分類されることがあります。迷惑メールボックスをご確認ください。
H3:ステップ③SWELLをダウンロード
購入手続き完了後は、SWELLをダウンロードしていきます。
ダウンロード方法には、以下の3通りあります。
①購入完了メールで送付されるSWELLダウンロードリンクをクリック
②購入完了画面下部に表示される「SWELLをダウンロードする」をクリック
③会員サイト「SWELLERS’」からダウンロード



3つのダウンロード方法を順に解説していきます。
H4:①購入完了メールで送付されるSWELLダウンロードリンクをクリック
SWELLの購入が完了すると、支払いページで入力したメールアドレスに購入完了メールが送付されます。
この購入完了メールの中に、SWELLダウンロードリンクが添付されていますので、それをクリックして、PCにダウンロードしましょう。
H4:②購入完了画面下部に表示される「SWELLをダウンロードする」をクリック
支払いページで購入完了すると、購入完了画面下部に「SWELLをダウンロードする」のリンクが表示されます。
このダウンロードリンクをクリックすることで、SWELLのダウンロードが完了します。



SWELL購入完了画面を下にスクロールしていくと表示されるダウンロードリンクから行うことができます。
H4:③会員サイト「SWELLERS’」からダウンロード
SWELL購入後、SWELL購入者限定の会員サイト「SWELLERS’」を登録することで、お得な情報やサポートなどを受けることができます。
「SWELLERS’」に登録することで、その会員ページからもSWELLテーマをダウンロードすることができます。
まずは、「SWELLERS’」の会員登録の手順を紹介します。
SWELL公式サイト右上の「フォーラム」をクリックし、「SWELLERS’」会員ページに遷移します。
引用:SWELLダウンロードページ
SWELLERS’会員ページ右上の「会員登録はこちらから」をクリックします。
引用:SWELLERS’会員ページ
新規会員登録ページにアクセスし、ユーザー名、メールアドレス、パスワードを入力し、「登録する」をクリックします。
その後、登録したメールアドレスに登録確認メールが届き、会員登録が完了です。
会員登録後、「ログイン」をクリックし、会員サイトのマイページにログインします。
引用:SWELLERS’会員ページ
マイページを下にスクロールしていくと、「SWELL製品ダウンロード」にあるzipファイルからSWELLテーマのダウンロードが可能です。
H3:ステップ④WordPress上でSWELLをインストール
続いて、ダウンロードしたSWELLをWordPressにインストールしていきます。
WordPressの管理画面にログインし、ダッシュボードの「外観」→「テーマ」をクリックします。
WordPressテーマの選択画面の「新規追加」をクリックします。
「テーマのアップロード」→「ファイルを選択」をクリックします。
H3:ステップ⑤SWELLユーザー認証を行う
SWELL導入後、WordPress上でSWELLテーマを使い続けるうえでは、常に最新の状態を維持するために、テーマのバージョンアップデートが欠かせません。
そのSWELLテーマのバージョンアップデートには、ユーザー認証(アクティベート)が必須になります。
ユーザー認証を行うには、会員サイトの登録が必要となりますので、事前準備として、会員サイト「SWELLERS’」の登録を済ませておきましょう。
SWELL導入後に有効化すると、WordPress上で「SWELLのユーザー認証が完了していません」と表示されますので、以下の画面から、SWELLアクティベート設定を進めていきましょう。
SWELLアクティベート設定画面から、ユーザー認証の「メールアドレス」欄にSWELLERS’会員登録したメールアドレスを入力し、「認証リクエストを送信」をクリックします。
その後、メールアドレス宛てに確認メールが届きます。
確認メール内にある、認証完了URLをクリックすると、ユーザー認証が完了です。
SWELLユーザー認証を行う実際の手順は、SWELL公式サイトに詳細が掲載されていますので、必ず公式のユーザー認証マニュアルを確認してください。
上記、最短5ステップにより、SWELLの購入からインストール、ユーザー認証(アクティベート)までが完了です。
WordPressテーマ「SWELL」の公式サイトはこちら!
SWELLを導入してみる!H2:SWELLダウンロード後にすべき各種設定
SWELLの購入からインストールまでを完了したあとは、
H3:SWELLアフィリエイトプログラムの登録方法
WordPress有料テーマのSWELLを導入したものの、ブログ初心者にとっては、どのアフィリエイトで記事を書いていけばよいかよく分からないものです。
そんな方に、SWELL購入者限定で、ASPのもしもアフィリエイトでSWELLのアフィリエイトが用意されています。
このアフィリエイトは、SWELL購入者限定のクローズド案件となっています。
もしもアフィリエイトに未登録の方は、アフィリエイトの利用には登録が必要となります。
H3:SWELL会員限定Slackコミュニティの登録方法
SWELL会員限定Slackコミュニティとは、SWELL会員が集まるコミュニティで、ブログ運営などの情報共有ができる場所のことです。
SWELL購入者は、「Slack」と呼ばれるチャットツールから、SWELL会員限定コミュニティに参加することができ、コメント投稿などを通じて情報共有が可能です。
SWELLユーザー限定会員サイト「SWELLERS’」のマイページ右上にある、「SWELLERS’オンラインコミュニティ」のバナーをクリックします。
引用:SWELLERS’会員ページ
メールアドレス等から登録が可能です。



Slackに限らず、SWELLの最新情報の入手は、Twitter等からも得ることができるため、うまく使い分けましょう。
H3:プラグインの導入、非推奨プラグインの削除
WordPressやSWELLなどのWordPressテーマに搭載されていない機能を補うことができるのが、プラグインです。



スマートフォンやタブレット端末上でダウンロードするアプリと同じようなものです!
アプリと同様に、同じような機能を持つプラグインでも、開発者によって内容が異なったり、WordPress公式または非公式のものがあります。
プラグインを選ぶうえで重要なチェックポイントは、ダウンロード数、レビュー、更新(アップデート)頻度、対応最新バージョンです。
プラグインによっては、更新が止まったままで最新のバージョンに対応していないものありますので、これらを加味しながら、必要な機能を追加できるプラグインを導入していきましょう。
まずは、SWELL公式サイトで公開されている、推奨、非推奨プラグインを参考にプラグインをインストールしてみましょう。
上記記事でも取り上げられていますが、中でも、SWELLを使用するうえで導入必須のプラグインの一つが、「SEO SIMPLE PACK」です。
SEO SIMPLE PACKは、SWELL開発者である了さんが開発されたプラグインですので、SWELLとの対応も問題なく、安心して使うことができます。
このあと、紹介する設定に必要なプラグインになりますので、必ずインストールし有効化をしておきましょう。
>WordPressの超シンプルなSEOプラグイン「SEO SIMPLE PACK」の使い方
H3:SWELLの初期設定
SWELLを使用する前にまずは初期設定を済ませておきましょう。
詳しくは、以下のSWELL公式の設定マニュアルを参照して進めていきましょう。
SWELLの設定マニュアル
WordPressテーマ「SWELL」の公式サイトはこちら!
SWELLを導入してみる!H3:Googleアナリティクス・サーチコンソールの設定
WordPressテーマとしてSWELLの導入が完了すると、順次、記事を執筆し、実際にサイトで公開していく流れになります。
そのサイトやブログの分析に必須となるツールが、Googleアナリティクス、サーチコンソールです。
Googleアナリティクスとは、サイトにアクセスしたユーザーの行動を分析するツールです。
具体的には、アクセス数やコンバージョン、サイト滞在時間など、サイト内のユーザーの行動分析が可能です。
一方で、Googleサーチコンソールとは、サイトにアクセスする見込みのあるユーザーの行動を分析するツールです。
具体的には、クリック率や検索クエリなど、検索エンジン上のユーザーの行動分析が可能です。
どちらとも、ブログやサイトの運営には欠かせない必須のサイト分析ツールとなりますので、早めに登録しておきましょう。
以下で、WordPress上での設定方法を紹介します。
H4:Googleアナリティクスの設定
先ほどプラグインの導入で紹介した「SEO SIMPLE PACK」からGoogleアナリティクスを連携させていきます。
WordPress管理画面からダッシュボード上の「SEO PACK」→「一般設定」→「Googleアナリティクス」をクリックします。
「トラッキングID」または「測定ID」欄にIDを入力し、「設定を保存する」をクリックします。
これで、WordPress上のGoogleアナリティクスの設定が完了です。
H4:Googleサーチコンソールの設定
Googleアナリティクスと同様に、「SEO SIMPLE PACK」からGoogleサーチコンソールを連携させていきます。
WordPress管理画面からダッシュボード上の「SEO PACK」→「一般設定」→「ウェブマスターツール」をクリックします。
「Googleサーチコンソールの認証コード」欄にコードを入力し、「設定を保存する」をクリックします。
これで、WordPress上のGoogleサーチコンソールの設定が完了です。
H2:SWELL導入方法まとめ
この記事では、SWELL導入方法最短5ステップから導入後にすべき各種設定について、解説してきました。
SWELLは、シンプルで初心者にも使いやすい操作感と、デザインのカスタマイズがしやすく、非常に魅力あるWordPress有料テーマになっています。
いくつかあるWordPress有料テーマの中で悩まれている方は、SWELLの導入を検討してみてはいかがでしょうか。